Adding Subtitles and Closed Captioning
Who can use this feature
Site Admin, Channel Admin
Supported features: Videos
Introduction
Offer subtitles and closed captioning for a number of supported languages with our Subtitles feature. Provide accessibility to those with hearing disabilities or provide text to anyone who likes to watch videos with written dialogue.
Your viewers will have the option of turning subtitles on or off in the video player. Users can select a different language if you've added subtitles in more than one language.
Currently, this feature is only available for VOD (video-on-demand). You cannot add subtitles to a live event's ‘replacement VOD’ in a live event container.
Before you begin
If you haven’t already created an audio file to accompany the video, there are a variety of automatic captioning software tools to choose from online. Find one that works for you and follow their instructions to complete.
- We like using Descript (paid subscription) for easy video editing and for generating the transcription file
- You can add up to five subtitles per video container, but only one can be enabled at a time
Subtitle Languages
The table below indicates which languages can be used as subtitles and closed captioning in the video player.
| Arabic | Bangla | Chinese | Czech | Dutch |
| English | Filipino | French | German | Hindi |
| Italian | Japanese | Korean | Polish | Portuguese |
| Punjabi | Russian | Spanish | Swedish |
Access the Subtitles tab
You can access the Subtitles tab while editing editing a Video container selected from the Library.

Uploading your Subtitles
Supported file types include: SRT, WebVTT, DXFP
- Click the +Add Subtitles button
- In the Upload window that appears, select a language from the drop-down
- To upload the subtitle file, you can either:
- Drag-and-drop the file into the window, OR
- Click Select File to browse and select the video file
- Click Open
- A progress bar appears in the Upload Video window to show the progress of the file upload
Closing the Upload Video window while the video file is uploading will cause it to fail
- The window automatically closes once the progress bar is full, indicating that the upload process has completed
- You're automatically redirected to the Subtitles screen
- Under the Status column on this screen, click the Disabled button to change the subtitles to be active (Enabled)
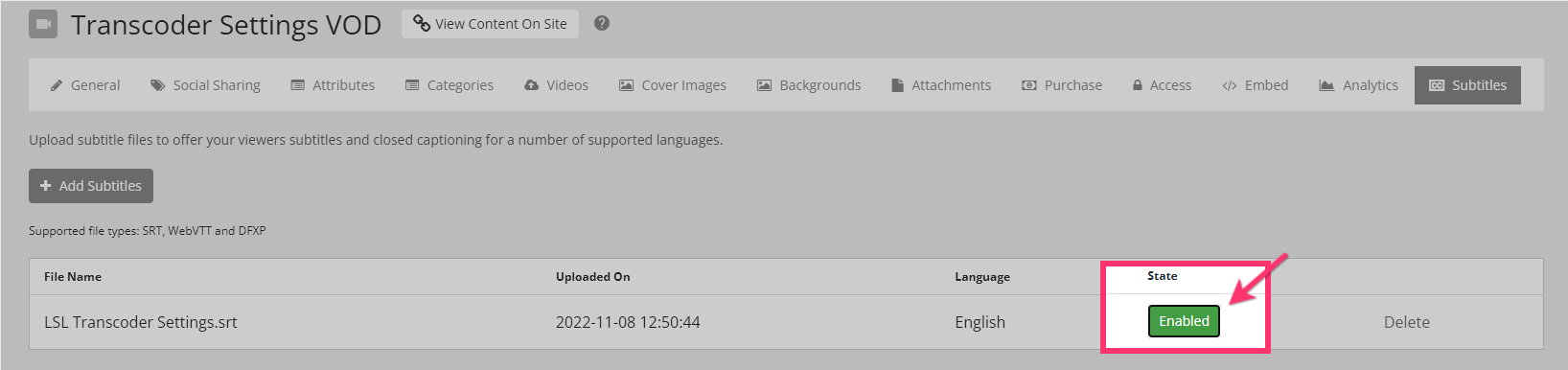
Deleting a Subtitle File
Delete a subtitle file if it is no longer needed for the video.
- Click Delete to the right of the file
- A message appears to confirm deletion
- Click OK to save
- The selected file is now deleted
- To delete additional subtitle files, repeat the steps above
