Video Sliders
Who can use this feature
Site Admin, Channel Admin
Supported features: User Pages, Videos, Live Events User Pages, Manual Sliders, Dynamic Sliders
Introduction
Use the Video Sliders Widget to showcase your video content on your platform's pages.

The widget is available on these pages:
- Home Page
- Home Page With Banner
- Home Page With Text
- Home Page - 2 Column Split
- Featured Videos Sub-Page
There are two different types of video sliders available:
- A
- B
- A slider can display up to four video thumbnails on the screen at a time.
- When there are more than four videos assigned to a slider, viewers can click the left and right arrows to browse the display of videos.
- A slider can have up to 25 videos in it.
- Click Video Sliders in the Widgets submenu.
Find the video slider that you want to edit and click Edit.

Dynamic Video Slider: Display all videos in the library, or only videos that have been assigned to a category and of your choosing.
Manual Video Slider: Choose the videos that appear in this slider.
General rules that apply to all sliders:
Editing Video Sliders
When we first created your video platform, a dynamic slider was automatically created and published for you. To edit this slider or to add more video sliders, see the following topics below.
Creating Dynamic Sliders
Follow the instructions below.
- Click Video Sliders in the Widgets submenu
Click Add Video Slider.

Click Dynamic Slider.

You will not be able to change the type of slider after you have selected it.
Enter a name for the slider. (The name appears above the slider when it's displayed on your platform.)

- Choose the order of the slider in the slider Sort Order drop-down.
- In the menu
- Select Newest first to sort the content by the most recent date.
- Select Oldest first to sort the content by oldest date.
- Select Library Order to sort the content by the order defined in the library (this will be deprecated, don't use this option).
- Select Alphabetical to sort the content alphabetically.
- Select Random to sort the content randomly.

- Select the Enabled checkbox if you want the slider to display on the page.
- Choose a category in the Category Source drop-down. If you don't select a category, then the slider will display all library content.
- Choose any attributes in the Filters window that you want to apply, including a date range to apply only to videos within that range. If you have a lot of Attributes, you can use the search bar to find them easily.
- Choose the "and" or "or" option for your Attribute Groups. This gives you more flexibility for which Attributes are used to fill your slider.
OPTIONAL: Choose a page from the "View More" page drop-down.

If you make a selection here, a "View More" button will be added to your dynamic slider. When viewers click the button, they'll be directed to the page that you've selected from the drop-down.
- Click Save.
"And" will make the attribute required to match exactly to show the video in the slider.
"Or" will require only one of the attributes to match to show the video in the slider.

The dynamic slider has been created.
You can go back and make changes to the Dynamic Slider configuration after its been created
Creating a Manual Sliders
- Click Video Sliders in the Widgets submenu.

- Click Add Video Slider.
- Click Manual Slider.
 You will not be able to change the type of slider after you have selected it.
You will not be able to change the type of slider after you have selected it. - Enter a name for the slider. (The name appears above the slider when it's displayed on your platform.)
- Choose the order of the slider in the Slider Sort Order drop-down.
- In the Content Sort Order drop-down, select one of the following:
- Select Manual Order to choose the order of the content.
- Select Newest first to sort the content by the most recent date.
- Select Oldest first to sort the content by oldest date.

- Select the Enabled checkbox if you want the slider to display on the page.
- Click Save.
- In the Video field, start typing the name of the video or live video that you want to add. After typing the first three letters, a list of suggested items appears.

- Select the desired item and then click Add.
You can add up to 10 items at a time. - Repeat steps 9 and 10 above until you've added all the items that you want.
Your changes are automatically saved and you can navigate away from this screen.
Manual Sort Order
Follow these steps on how to sort content manually if you had selected Manual in the Content Sort Order box in step 6 above.

- Click Empty.
- Enter the sort order in the field and press the ✓ button.
Your changes are saved.
Deleting Content from a Manual Slider
- Click Delete on the right side of video list in the Manual Slider.
- The video has now been removed.

The video has now removed from your manual slider.
Positioning Video Sliders
If you've created multiple video sliders for a page, you can easily change the order in which they appear on that page.
- Click Video Sliders in the Widgets submenu.
Drag-and-drop a widget to the desired location.

Your changes are automatically saved.
Customize Theme
See the Site Theme Builder article to learn more about enabling and accessing the theme builder prior to making any changes.
Once the theme builder is active on the back end of your platform you can make changes using the front end shortcut icon on the header menu.
The pen and paper icon for the theme builder will not display on the front end header if it hasn't been enabled first in the branding tab
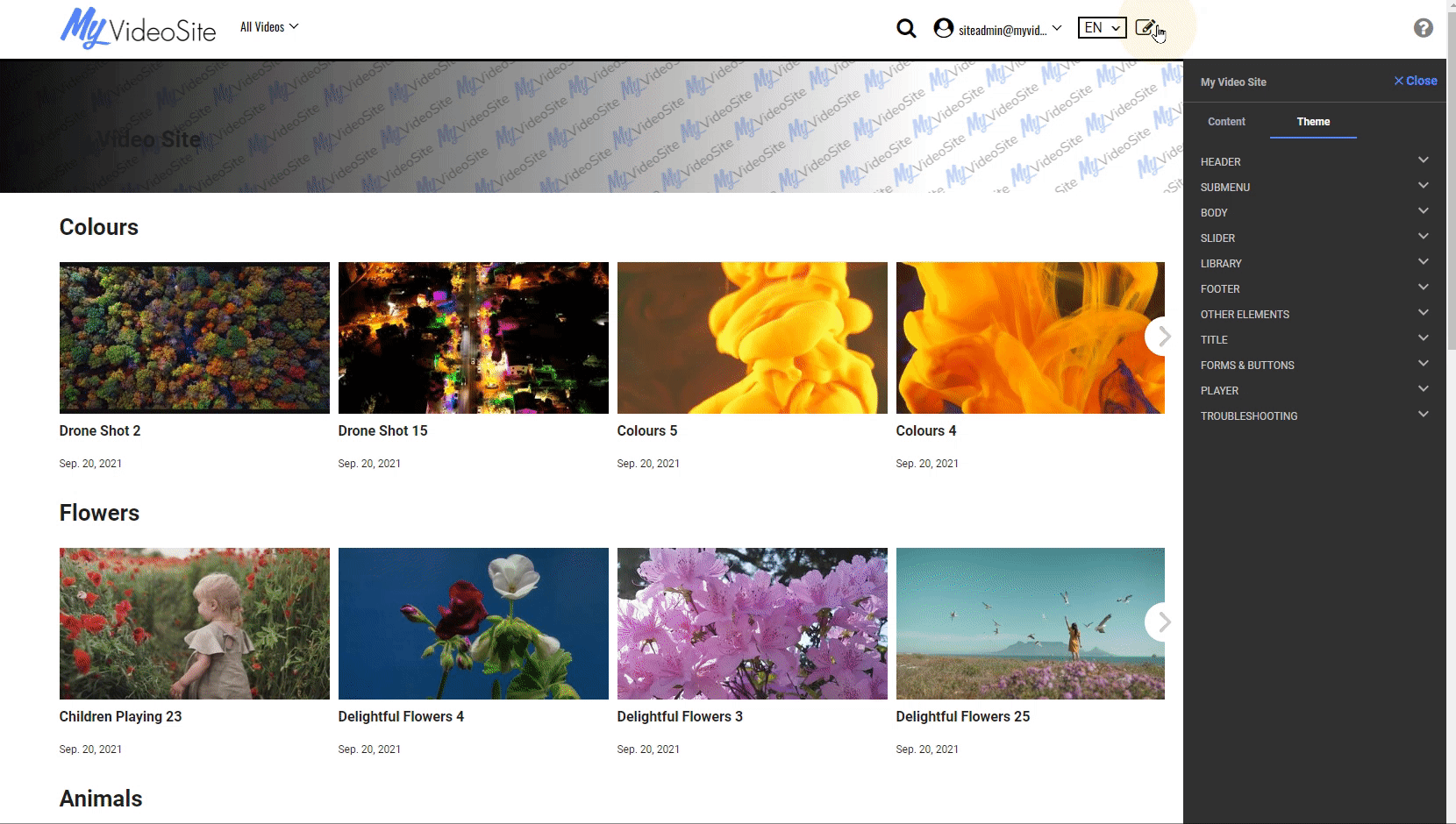
The following table describes the customizable elements on the theme builder for the Sliders, and Title sections. You can either add a hex code value into the provided field or use the color palette to choose the desired color for that element.
Learn More about opening, activating and editing the Site Theme Builder.
| Element | Description |
| SLIDERS | Arrow Color: hex code or use color palette Arrow Hover Color: hex code or use color palette |
| TITLE | Title Color: hex code or use color palette Font Family: font name Font Style: normal/italic Font Weight: light/normal/bold Font Case: none/capitalize/uppercase/lower case |








