Vidflex Stream iOS App
Introduction
Vidflex™ is excited to announce the arrival of our very own free-to-use streaming application for iOS devices! With our easy to use Vidflex Stream app, you can use any iPhone or iPad device with iOS 16.0 or newer to stream to your platform, completely free.
Download
App Store download -
Vidflex Stream
How To Use
Interface
From left to right
- Switch camera - Front or Back camera
- Mute audio
- Record (Stream)
- Screenshot (upcoming feature)
- Settings
- Zoom in (+) or zoom out (-)

Settings
When you first open up the Vidflex Stream app, head into the settings in the bottom right corner to configure your app for the first time.
Inside the settings, you can choose your:
- Frame Rate (30 fps recommended)
- Video Size (720p recommended)
- Video Bitrate (2500-3500 for 720p, 3500-6000 for 1080p recommended) depending on your internet connection speed. Please see our article Live Streaming Requirements for more information on network speed, and bitrate conversion.
- Audio Bitrate (128, or 192 recommended)
- Display Stats toggle - This will show your current bitrate, and frame rate in the lower right corner while streaming. Great for monitoring!

Adding Connections & Live Streaming
This section provides a brief overview of how to get your Encoder Settings into the Vidflex Stream app from your Vidflex™ platform.
Read our Live Event Operator article on -
Event Day Manager prior to using this section for the Vidflex Stream app
Activate Your Stream
If you are more than 30 minutes before a scheduled start of an event, but would like to test your stream, your persistent stream will be in the "Disabled" state. To activate it, click on the "Enable Stream" button, to the right hand side of the stream. Within 1-2 minutes, your stream will be in the "Enabled" state, which will allow you to send your stream from the Vidflex Stream app.
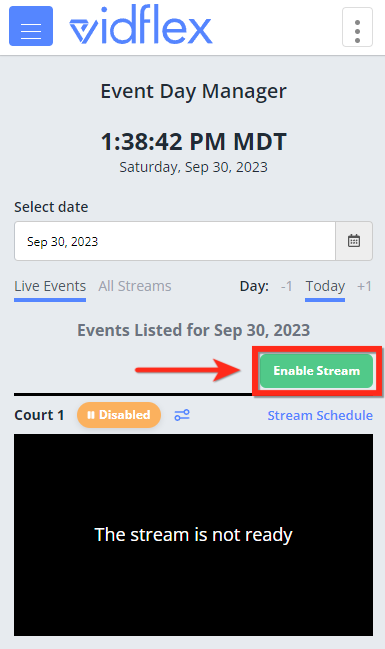
Import Encoder Settings
-
Once logged into your platform, click on the "Encoder Settings" icon next to the persistent stream name
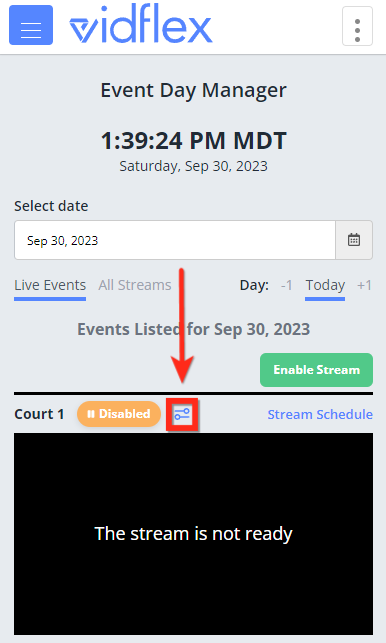
-
On this pop up, click the "Launch Larix" blue text, which will then open up the application

- Once the application opens, press the red record button to begin streaming to your event container

If your connection is successful you will see the "Live" status in the top right corner, and if you've toggled the "Display Stats" option on, from the settings, you will see your current Bitrate, and Frame Rate being sent from your device

Once you have verified from another device, that you can see and hear your stream coming into the events preview player, you can click "Go Live" on your platforms event.
Re-connecting
If you leave the Vidflex Stream app at any point during your stream, it will stop streaming from the application. Your event will still be "Live" on the platform, but it will not be receiving any data from your device. The application must stay in the foreground to keep an active connection.
As long as you don't close the application completely, you can simply bring it back to the foreground, to reconnect your stream. You will see this re-connecting screen briefly when you go back into the application

Please reach out to our support team if you have any questions, or issues configuring and using your Vidflex Stream application.
