Event Day Manager
Who can use this feature
Live Event Operator
Supported features: Live Event Operator Training
Introduction
Event Day Manager enables live event operators and administrators to conveniently manage all scheduled live events they have access to in one place.
Watch the video below to get started!
Where to Find Event Day Manager
You will find the Event Day Manager on the left hand side menu.
- Log into your admin account
- Under Channel Settings, click on “Event Day Manager” from the left menu
Interface Overview & Definitions
Event Day Manager All Streams View
Use the numbers shown in the 'Event Day Manager All Streams View' image above to correspond with the definitions in the table below.
Shows the list of scheduled events (5 at a time) for all persistent streams on that scheduled day, this list will automatically update as the events are completed
1. b). Live Events (default view):
Shows the list of scheduled events for the current date only, with video previews
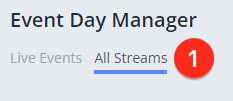
Shows the current date and time in your portals time zone
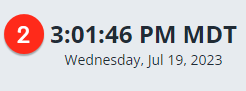
3. Select Date:
Allows you to view events from any day by using the custom selector, or the three presets below it: "-1", "Today" and "+1" which are relevant to the current date and time
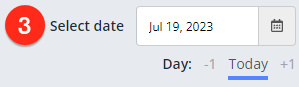
Shows the current state of that persistent stream. "Enabled" or "Disabled"


Available on all interfaces in Event Day Manager, this button will open a pop up window with all your encoder settings information for your persistent stream

Note: The persistent stream will de-activate, and return to the "Disabled" state 60 minutes after no incoming data is detected from your encoder

Takes you to the individual view of that persistent stream, showing all its events for that day, and a stream preview.


Note for Site Admins: Live Event Operators will only see events for persistent streams that they have access to. For more information on assigning access, look at our User Groups article here: https://help.vidflex.com/article/340-live-event-operator-user-groups
Single Event View
To view an individual event, you can click on the title.
This will take you to the single event view, where you can see the preview player, control the scoreboard, and also manage the current event, or the next upcoming event. You can also view that events individual container in more detail, by clicking the "View Event Container" link in the top right hand corner.
Event Day Manager Single Event View
Using Event Day Manager
Getting Your Encoder Settings
You can now get your encoder settings on any of the Event Day Manager views, by clicking the encoder settings symbol
Editing an Event
- If you need to edit the event details, click the edit pen icon next to the “Go Live” button
- You can then edit the Title, Scheduled Start, Time Zone, and assigned Persistent Stream
- After making any changes to the event details, click “Save”
Note: Live Event Operators will only see and be able to change the assigned Persistent Streams to events, if they have access to that Persistent Stream.
Starting an Event
- If you are more than 30 minutes away from your scheduled start time, click the “Enable Stream” button on your persistent stream. If auto-run is enabled, your persistent stream will auto enable itself 30 minutes prior to a scheduled event start
- Click "Yes” on the pop-up to confirm enabling the stream
Note: Enabling the stream can take up to 2 minutes.
- Once your persistent stream is enabled, start streaming from your encoder
- Verify you can see and hear your stream within the Stream Preview player
- Click “Go Live” on your event
- Confirm the pop details and click “Go Live”
- Monitor your stream from your encoder, and either the "Live Events" , "Stream Schedule", or the "Single Event" preview player(s)
Ending an Event
- Click “End”
- After clicking “End” you will have two options for how to end your event:
- “End & Start Next Event” - This will end the current event and immediately make the next scheduled event live. Best used if events are back to back. This option is only available if you have more than one scheduled event for that day
- “End This Event” - This will end the current event. Best used if there is a large time gap between events
Scoreboard
Scoreboard functionality was added into the Single Event View in the Game Day Manager for all roles, but specifically for LEOs.
When you are in the Single Event View of an event in Event Day Manager, (and Scoreboard is enabled), a Scoreboard link will be below the Event title.


If you want to change the look of your scoreboard, click ‘Change layout’ link. Clicking this link takes you to the Scoreboard interface inside the individual video container.

- Click 'Settings' to change the Position and Size of your Scoreboard
- Choose to show your Scoreboard in 720p or 1080p
- If your scoreboard is out of sync with your live event, you can click 'Regenerate Scoreboard'
- Click 'Theme options' to change the colors and branding imagery
On the top right side, there is the ‘Scoreboard Status’ toggle. This enables or disables your scoreboard for your viewers. Click On/Live to update your scoreboard in real time.
Your Scoreboard can be edited in the middle portion of this page. Here you can edit:
- the 'Period'
- ‘Home’ and 'Away' team names
- the 'Score'
You can see all of your changes in the live feed at the bottom of the page.
