Packages
Who can use this feature
Site Admins and Channel Admins
Supported features: Videos, Live Events
Introduction
The Vidflex™ Packages features offer your audience an exclusive tier of access to a group of videos after paying a one time fee. As your channel grows and the more videos you upload, the easier it is to create and sell packages. If a viewer likes a group of your videos, this benefit ensures they avoid paying for each video individually.
Target a specific audience with a package of a particular category for purchase. With quality content and an engaged audience the probability of your viewers coming back and pay for similar videos increases greatly.
Access
Once an E-commerce Seller profile has been set up, follow these steps to add a charge to your video.
Under the left Channel Settings menu, click on Packages.

Create a Package
Once an E-commerce Seller profile has been set up, follow these steps to create a package.
- Viewing the main Packages screen, click +Create Package button
- Complete the following fields (red * means field is mandatory):
- Name*
- Description
- Price*
- Seller*
- State*
- Product Category*
- Payment Gateway*
8. Hit ‘ Save’

Configuring a Package
You have the freedom to add a cover image, videos/events and assign individuals to Guest Access and Group Guest Access when required.
- On the left hand side menu select ‘Packages'
- Click ‘Edit’ on the package you which to update
Edit Screens
General
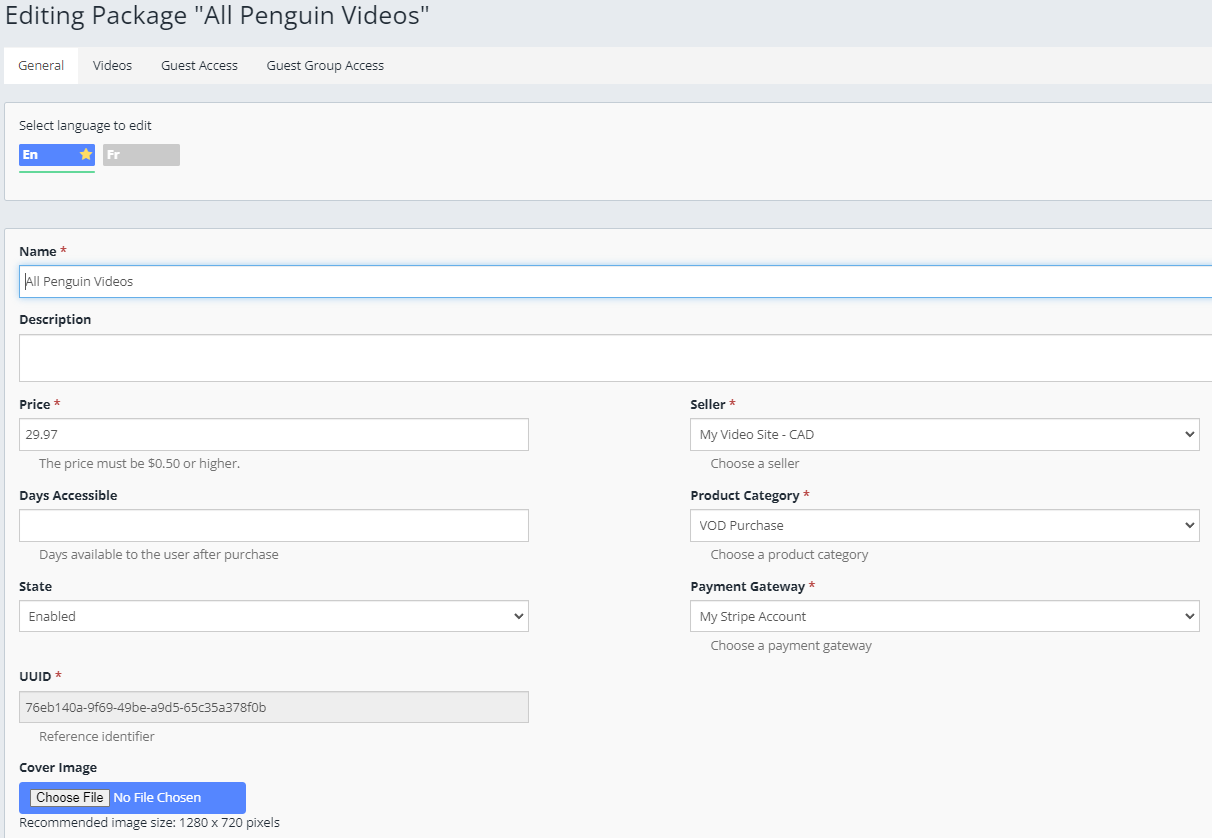
Red * (field is mandatory)
Add a cover image by selecting a file from your saved folders.

Videos
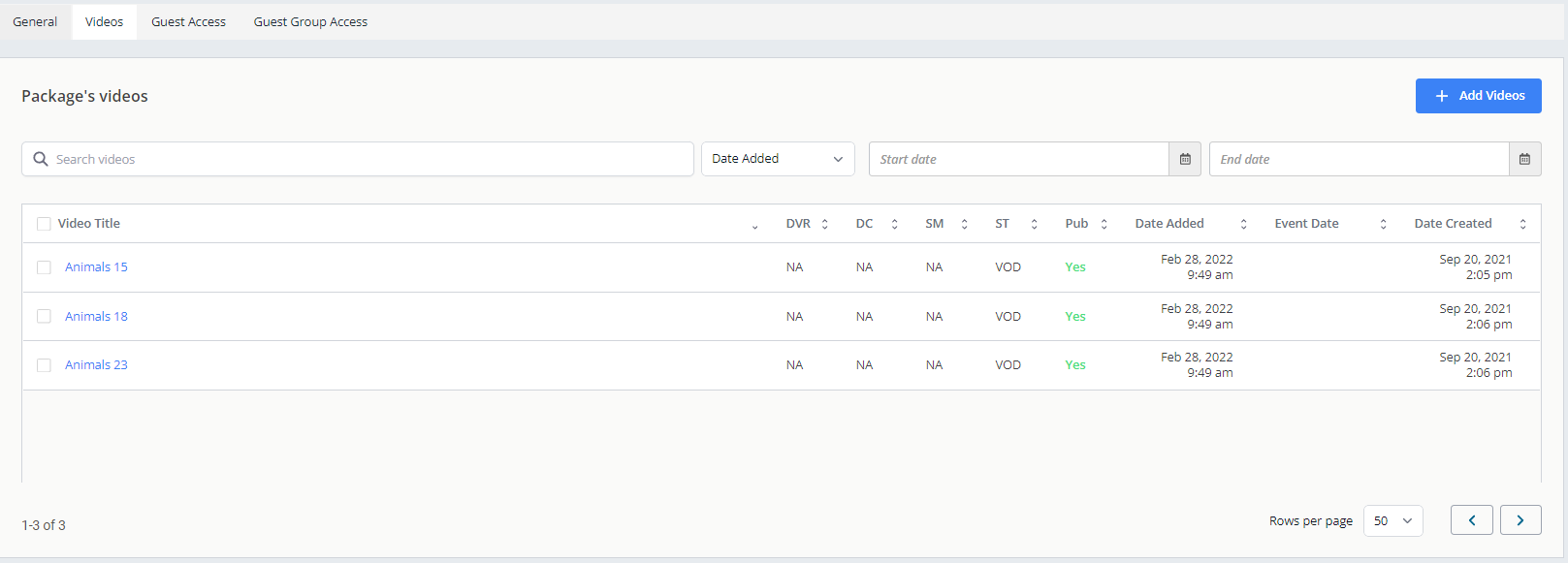
Add content to the Package
- Enter the name of the video or event that you which to add to the package
- Enter at least 3 characters for the search to populate possible items from your library
- Continue to use the search bar to add
- You can add up to 10 videos to the package at a time
- Click the ‘Add button’ to add the selected items to the package
To remove a video from the package select the videos checkbox and then the ‘ Remove’ Button, a prompt will appear as a security measure to confirm deletion.
Guest Access
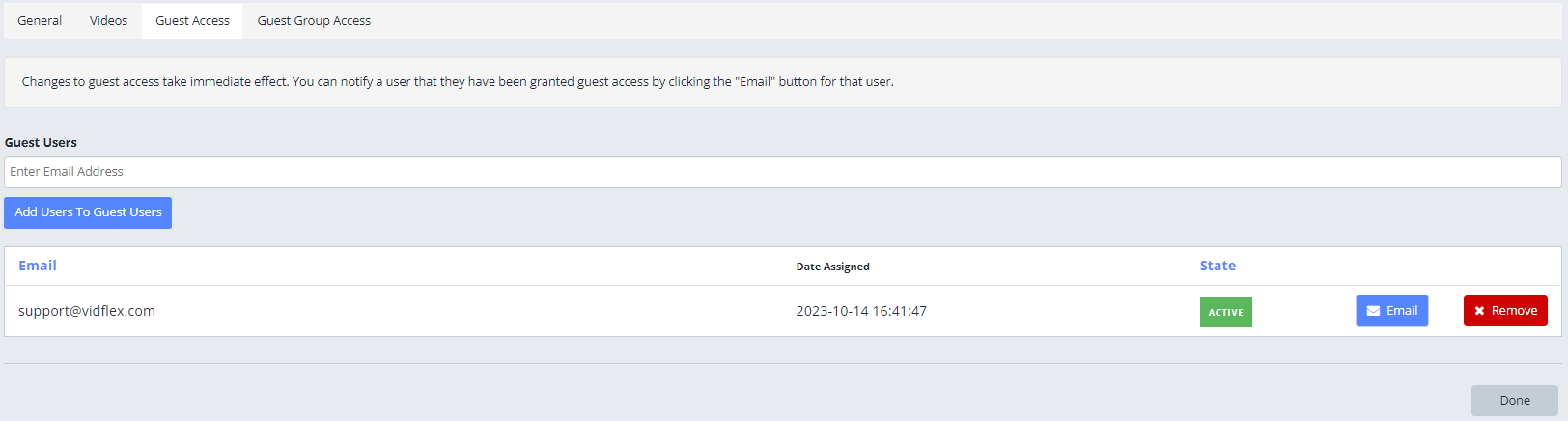
Provide guests from the list of your registered users on the platform to receive access to the videos free.
- Type the email and search by entering at least 3 characters to populate the search bar.
- Select the ‘Add Users to Guest Access’ to add to the list.
- Notify a user that they have been granted guest access by clicking the 'Email' button for that user.
Changes to guest access take immediate effect
To remove a user from the package select the ‘ Remove’ Button, a prompt will appear as a security measure to confirm deletion.
Group Guest Access
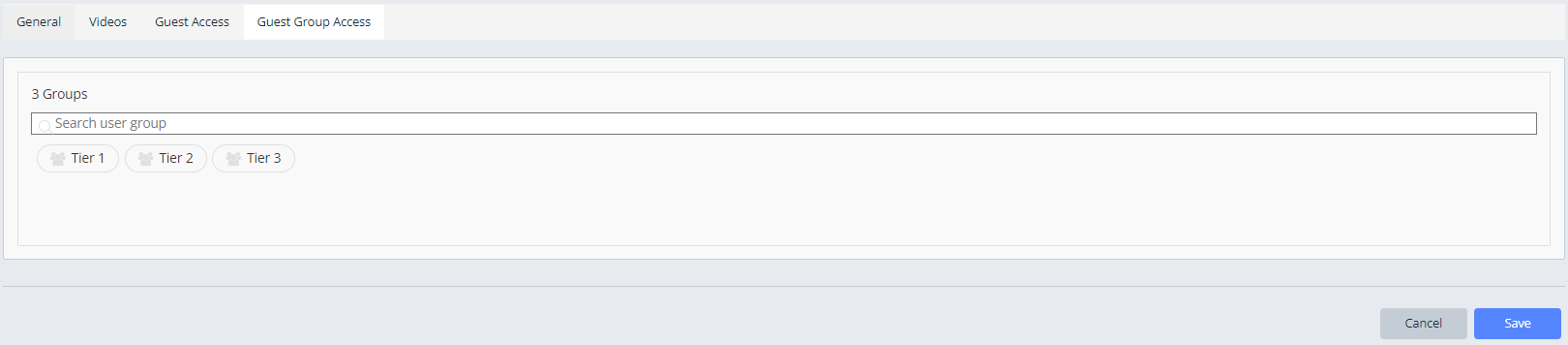
Provide guests Group access from a pre-created user group to receive access to the videos free.
- Select a group from the options listed.
- To search, type group name by entering at least 3 characters to populate the search bar.
- Click ‘Save’ when complete.
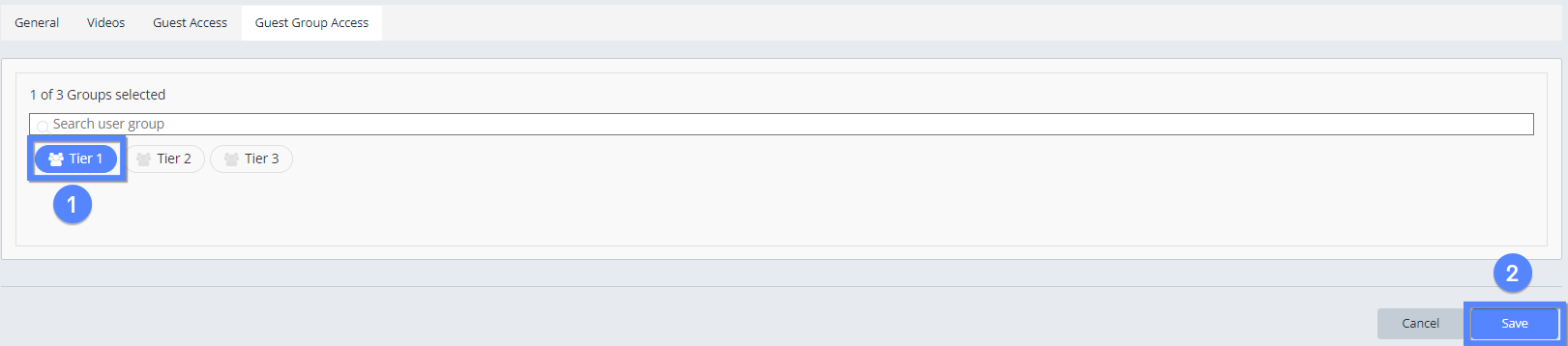
Audiences' Perspective
- Once a viewer purchases a package, the 1st video of the package will be listed under ‘My Accounts’.
- All videos in the package will no longer require the viewer to go through the payment gateway.
Bulk Adding to Packages
With our new package management feature, you can now add up to 20 items, or one whole page, into a package from the main Library view!
Selecting Package Items
From inside the Library view, you can use the checkboxes beside each container to select items for any one of your previously configured packages. Alternatively, you can select an entire page, by selecting the checkbox at the top of the Library header.
Adding containers into a package
Choose how many containers to add to a package by selecting their checkbox beside each video thumbnail. To select all items on a page, click the checkbox at the top of the page (1)

Selecting all or individual containers - Then click on "Add to package" (2)
- Choose the desired package in the pop-up window that appears next on your screen to add the selected items into
-
Both enabled and disabled packages will appear. Only one package can be selected at a time!

You can choose how many packages are displayed on the pop-up by using the "Rows per page" drop-down, and selecting between 3, 5,10, and 20 package selections to display, or you can scroll through the pages of available packages, by using the "<" and ">" arrows

- Click the "Select" button in this pop-up to confirm
- To add the same items into different packages, repeat these steps
Filtering before Adding to a Package
You can further narrow down your content before selecting them by using the "Filter" at the top left of the Library view.
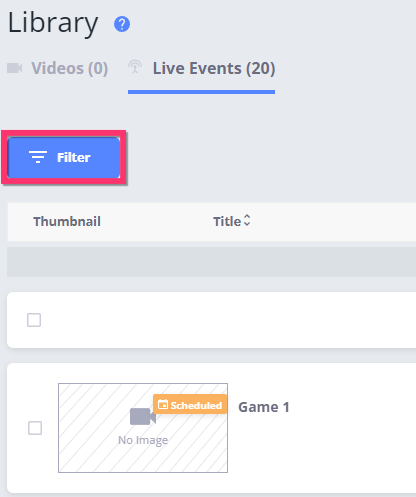
From inside the "Filter" view, you can select any applicable filter ranges, to narrow the range of games on each page, to make selection easier and more tailored. You can filter by:
- Date Range
- Attributes
- Can use the "AND / OR" function to apply multiple attribute filters
- Categories
- State
- Published
- Unpublished
- Language
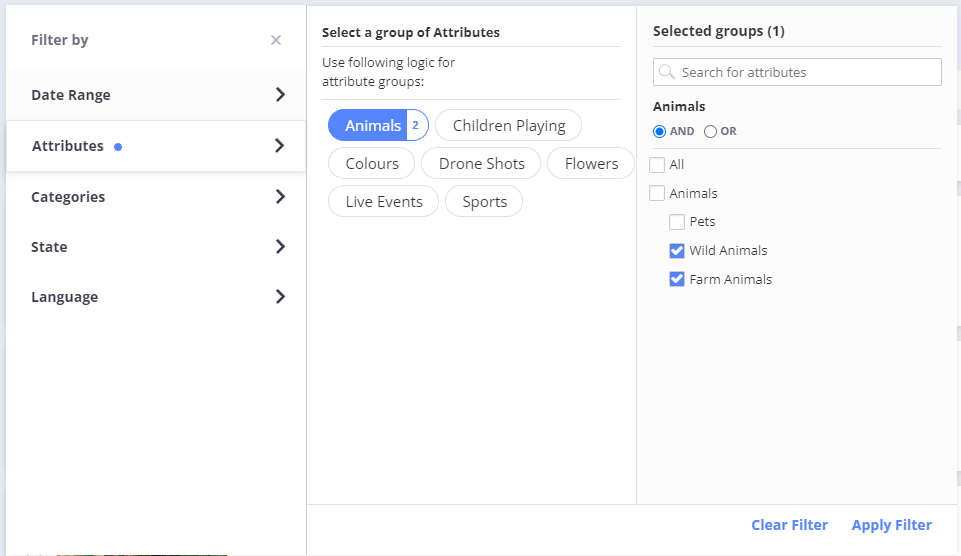
Once you have made your filter selection(s) click "Apply Filter". From here, follow the steps in the first topic above to add your selection into a package.



