Widgets
Who can use this feature
Site Admin, Channel Admin
Supported features: User Pages
Introduction
A widget is an element of a page layout which is used on a page to format and style your content. There are different types of widgets and depending on how they’re configured, each of them displays content in a certain manner. Widgets control how content is displayed on a page.
Read First!
Each table below has different types of widgets and will have one or more tabs containing information. Click on the tab of the widget you want to learn more about.
Some of the tabs in the tables below will have a clickable link to learn more about how to configure a widget.
Image Widgets
Ads Carousel
Ads are used for landing pages & optional pages.
The recommended image size is 1920 x 250 px
Supported file formats: .png, .jpg, .jpeg

Learn more about how to configure Ads Carousel Widget →
Top Carousel
Top Carousels are used for landing pages & optional pages.
The recommended image size is 1920 x 570 px
Supported file formats: .png, .jpg, .jpeg

Learn more about how to configure Top Carousel Widget in the Top Carousel article
Banner
Banners are used for landing pages & optional pages.
The recommended image size is 1920 x 560 px
Supported file formats: .png, .jpg, .jpeg

Video Widgets
Video Slider
Video Sliders showcase new and popular videos on your platform. There are two different types of video sliders available: Dynamic and Manual.

Learn more about how to configure Video Slider Widget →
Programming
The Programming Page Widget automatically pulls all the videos from your library and displays their thumbnails on the page.

Learn more about how to configure Programming Page Widget →
Related Videos
Toggle on/off Related Videos In Player allows you to control display a video slider inside the video player when playback is paused and when it ends. Only videos that share the same attributes will get displayed inside the player carousel.

Select the Carousel View to display those videos and then choose whether you want the Autoplay setting on/off. When autoplay is on, a related video will automatically play after the current video finishes.
Toggle on/off Related Videos In Page allows you to control display a video slider at the bottom of a videos page. Only videos that share the same attributes will get displayed in this area.
Text Widgets
Text
This widget allows you to add a title and body text to a page. You can also display images from an external source and embed videos in the text widget.

Learn more about how to configure Text Widget →
Supplemental Description
This element allows you to add a default customized message for the video player’s page. Information can be in a Text or HTML Code format. Links and buttons can also be added to re-direct viewers to supporting pages including Payments or Donations through the HTML code option.

Site Navigation Widgets
Menu Builder
The Menu Builder allows you to create menu items in the header and footer of your site that can link to existing pages or to any external URL destination.

Learn more about how to configure the Menu builder →
Sub-Menu
The Sub-Menu Widget is a navigation bar on a page that links to other sub-pages.

Learn more about how to configure Sub-Menu Widget →
Search Terms
The Search Terms widget allows the admin to add their own keywords to best match what your viewers may use on the platform to find a video or event.
Add search terms in a video and live event container.

Anyone can search for those keywords into the front end search bar on the platform.
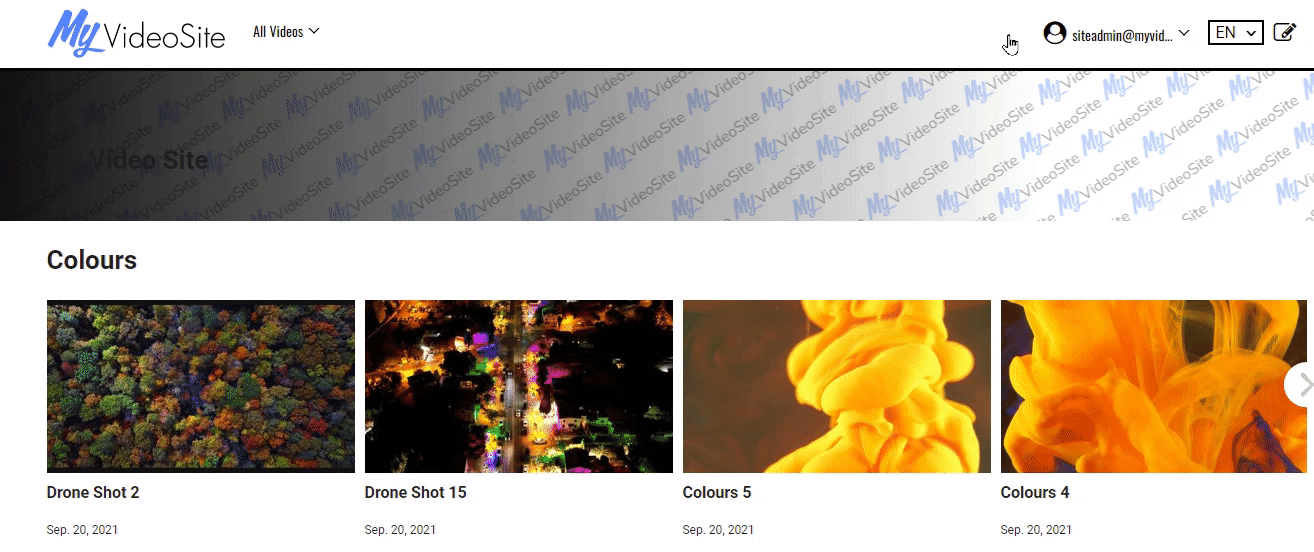
Learn more about how to configure Search Terms
Engagement Widgets
Polling
Polling is a powerful feature that gives you the ability to ask your audience customizable questions during a live streamed event. When the polls are over you can choose to display which users had the most correct answers and export the polling data for your own purposes.
 Learn more about Polling →
Learn more about Polling →
Live Chat
Toggle on/off Live Chat to activate. The Vidflex™ chat feature gives you the ability to communicate alongside your video with your audience using frontend moderation and real-time messaging.

Moderation options on player page include:
- Start/Stop Live Chat
- Messaging, Emoji's, GIF's, etc.
- Ban, Delete, and/or Report Users
Learn more about Live Chat →
Live Comments
Live Comments allow for dialogue between your brand and your users. he single sign on feature means once you’ve logged into the platform your user account will automatically be logged into ‘Live Comments’.

The Vidflex™ Live Comments feature (powered by GraphComments) allows you to leverage the popularity of your platform, by not only creating useful or entertaining videos, but by managing the comments section as well.
Learn more about Live Comments →
Social Sharing
Toggle on/off allows you to control visibility of social sharing on your video player page. When turned on it provides social share option for LinkedIn, Facebook and Twitter.

Social sharing can turned on/off for an individual video. To do so, simply go to 'Library' tab, click on the video title to navigate to its respective container page. Once inside the container go to 'Social Sharing' tab and override the default settings. Make sure you save your changes by clicking on the 'Save' button otherwise the change will not take affect.
Learn more about Social Sharing →
Form Widgets
Email Gate
Email Gate allows your video content to be viewed by all users even if they are not a registered user to the platform. Viewers are required to enter their email address and submit the form to continue.

Learn more about Email Gate →
Contact Us
The contact form is for viewers to submit a request when they have a question or want to provide feedback on your platform. Once submitted, the request is sent to an email address of your choosing.

You can also customize the page title and text that appears before the fillable fields on the form.
Learn more about Contact Us →
Customization
Theme Builder
The Theme Builder tool allows you to add your brand colors, and provides a selection of fonts and other element styles for the front end pages.

Learn more about how to configure Theme Builder Widget →
Branding
Branding is where you can upload your own logo, default site images, add a site name and copyright.

Learn more about how to configure Branding Widget →
Player Page Template
VOD Player Page
VOD (video on demand) containers have two different layouts:
- Default View
- Video With Right Related List
These containers have the option of setting its layout as a global setting and the option of setting either as the over-ride of the global setting within a specific VOD container itself.

Live Player Page
Live Event player page has a default layout only.

Monetization
Pay-Per-View
With the Pay-Per-View feature you can control how much you would like to charge viewers a one-time-payment in order to watch its content. We call this a payment gateway.

Other available settings include applying a geolocation rule, set the days accessible after a viewer makes a purchase, as well as providing individual or group access which skips the payment part.
Learn more about how to configure Pay Per View → (Coming Soon!)
Packages
Group multiple videos into a package of a particular category for your audience to gain access to after paying a one time fee.
Packages provide your viewers access to your videos and ease of use as they will avoid paying for each video individually.

Learn more about how to configure Packages → (Coming Soon!)
Subscription
Set up a monthly single-tiered subscription model on your platform to provide viewers access to content of your choosing.
Optional free trial for new members is available. Once enabled, viewers have free access for their first month of their subscription. After the trial ends the monthly payment will automatically be charged.

Learn more about how to configure Subscription → (Coming Soon!)
Stack Payment Options
Your Vidflex™ platform can stack all 3 payment options in different combinations. You can have 1, 2 or all 3 payment options enabled for a single video and multiple videos. Simply enable/add the payment options you want to show for your videos, it's that easy.

